Contents
- 1 SEMESTER FILE: OVERVIEW
- 2 CREATING, UPDATING & DELETING SEMESTER SPECIFIC RECORDS
- 3 ADDING NEW COURSES
- 4 DELETING SEMESTER COURSE
- 5 RENEWING/REACTIVATING PREVIOUSLY TAUGHT (DELETED OR NOT ROLLED FORWARD) COURSES
- 6 ADDING AN ACTIVE COURSE THAT EXISTS IN A SEMESTER BUT NOT THE ONE YOU NEED
- 7 SEMESTER FILE SCREEN DATA FIELDS
- 8 STATUS FIELD [“OK”, “new”, “chg”, “rnw”, “del”, “ddd”]
- 9 SIS SHORT TITLE
- 10 SEMESTER COURSE FULL TITLE
- 11 DESCRIPTION
- 12 COSTS: BASE TUITION, LAB, MATERIALS
- 13 PRINT GROUP
- 14 VALID GRADE OPTIONS
- 15 LAB/DISC/SUBSEC REQUIRED
- 16 AUTO ASSIGN ROOM FOR ANY SECTIONS
- 17 URL
- 18 RELATED COURSE(S)
- 19 ATTRIBUTE FIELDS
SEMESTER FILE: OVERVIEW
The WUCRSL “Semester” file contains only those courses offered for a given semester (i.e. those which are made available for student registration for a given semester). The published Course Listings book, as well as the online WebSTAC course listings, is a compilation of courses contained in this area. This “semester” file is often identified as the “semester course update” screens/system, as that is the name of the WUCRSL option or window which grants you access to this info.
The Semester Course Update window includes semester-specific information that is common to all sections of a course ( i.e., course title and description, valid grade options, a field indicating whether a lab/subsection is required, and costs that may be different from the normal school charges, etc). Information about crosslistings (i.e. the “home” vs. “ident” indicators) and course credits are also displayed on the Semester Course Update window, but that information is “display only” and is pulled from the course’s corresponding curriculum file record. Detailed information about class meeting times, locations, and instructors is maintained on the “sections” records.
CREATING, UPDATING & DELETING SEMESTER SPECIFIC RECORDS
Only courses which already exist in the Curriculum file may be added to the Semester course listings. When you add a new course to Semester listings you will select from among the Curriculum courses. You can NOT add a course to the SEMESTER listings which is not yet in the CURRICULUM file. ALL courses must FIRST exist in the curriculum file.
ADDING NEW COURSES
Once a brand NEW course has been entered in the CURRICULUM file, THEN you can go to the SEMESTER COURSE UPDATE screen to add the course.
The same process below holds true for courses that have previously been taught and exist in your Curriculum but not in Semester (e.g. a course that has always been taught in the fall, but now needs to be added to the spring Semester. It exists in your Curriculum already, but not in the Semester for spring. It’s not new in the sense that it has never been taught, but it is new to this particular semester).
To create a new course in Semester:
- Open the Semester Crs Update window. A pop-up window will appear. The blue title bar for the box will read “Select Course From Semester Course Listings.”
- Click on the CANCEL button at the bottom of the box.
- You will then see a grey box with “Reminders” about adding a new course.
- Click on the NEW icon located on the actions toolbar (usually on the left hand side of your screen)
- A new window pop-up. The blue title bar for the pop-up box will read “Select Course From Curriculum Listing.” (At this point, WUCRSL is going to the Curriculum file to find the new course that you created).
- Select the School, Semester and Department and Course and then click “OK”
- WUCRSL will then pull in the information contained in the Curriculum file for this new course, like the title, course description, etc…
- Make all necessary changes to the Semester window, including choosing grade options, etc…
- Save
Remember, at the beginning of the course-gathering process for a semester, the course listings from the previous corresponding academic semester (i.e. fall to fall, spring to spring) will be copied forward into the new semester’s file in order to minimize your data entry tasks. Thus, at the start of your new semester’s work, you can use the ‘Next’ and “Previous’ buttons at the bottom of your SEMESTER COURSE UPDATE window to move systematically from one previously existing course to the next previously offered course, making updates as needed. In this way you can modify semester descriptions to reflect individual instructor variances and prepare other semester specific information as needed. Any courses NOT offered for the new semester can be deleted using the delete option (i.e. the “X” button) on the side vertical tool bar. If you do this, you should NOT delete the course from the CURRICULUM file, unless you know the course is intended to never be taught again. This means that “deleting” the course from the SEMESTER COURSE UPDATE screen ONLY deletes it from the currently selected semester—it does NOT remove it from your CURRICULUM records. See the summary details and notes on adding and deleting courses found in documentation on CURRICULUM.
DELETING SEMESTER COURSE
- Select and “open” the specific section
- Use the “X” button on left vertical toolbar to mark the section for deletion.
See additional documentation on general deletion process found under Curriculum File.
Also, be sure to communicate with your dean’s office before deleting courses. Each school has its own policy for how deletions should be handled.
RENEWING/REACTIVATING PREVIOUSLY TAUGHT (DELETED OR NOT ROLLED FORWARD) COURSES
There are two ways that you can reactivate a previously deleted (status “del” or “ddd”) or a course that did not roll-forward.
- If you happen to see a course in your listing that is marked “del” or “ddd” you can use the “reactivate” button to restore it if you want to. Simply highlight the deleted course, and then click on the “reactivate icon” (located on the left vertical icon tool bar). When reactivated in this manner, the status field changes to “rnw” for “renewed.” Courses renewed in this manner WILL print out in the course listings book output option. In addition, once “approved” the status will change to “OK” and display on the web. NOTE: courses in ddd status might require renewal by the registrars/deans office.
- If you decide to offer a course which was previously deleted or was not rolled forward AND was completely removed from your listing (i.e. no longer displaying at all, not even with the “ddd” or “del” status), THEN simply enter the course number again (as if it were a “new” course) (i.e. using the “New” icon from within the curriculum option) and the system will ask if you want to bring it back to life! Follow the same steps in the “Adding a New Course” section above to open the Curriculum window and engage the “New” icon.
ADDING AN ACTIVE COURSE THAT EXISTS IN A SEMESTER BUT NOT THE ONE YOU NEED
Read the following directions if you have a course that exists in Curriculum, but it does not exist in the Semester record you want. For example, let’s say you have a course that has always been taught in the fall semester, but now you want to offer it in the spring. When you go to your spring Curriculum file, you notice that the course is there. This is good. However, you notice that the course is not in your Semester record for he spring. What should you do? Technically, you are not renewing the course because it was never deleted, nor is this a brand new course. You simply need to add an existing active course to a different (new) Semester. To add a course like this to your Semester window:
- Open the Semester window for the correct school, semester and department
- A window will pop up called “Select Course From Curriculum Listing”
- Find the course you want and Click the OK button
- After the course information has been copied over, you may modify the fields as necessary
- Save when finished
SEMESTER FILE SCREEN DATA FIELDS
All courses offered in a given semester may be accessed from the Semester Course Update window.
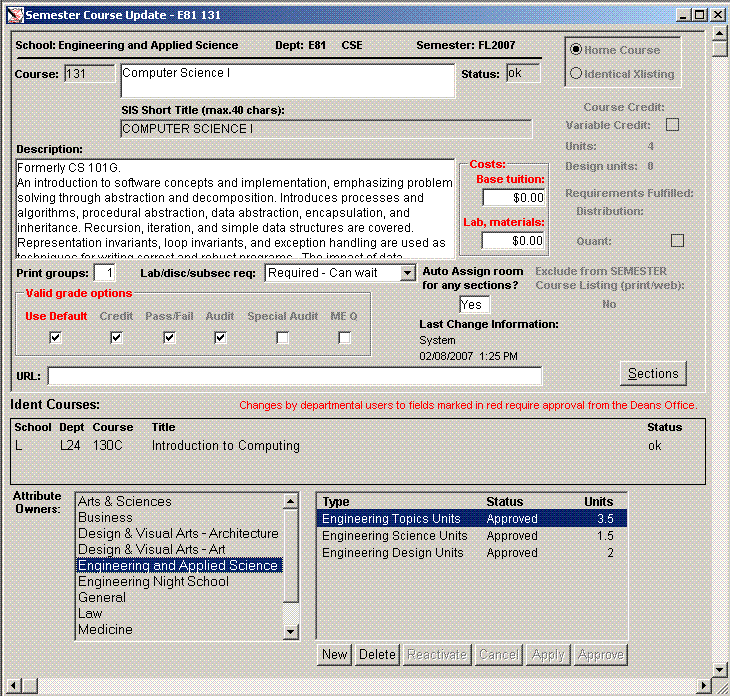
The following course information can be entered and updated in this Semester file:
STATUS FIELD [“OK”, “new”, “chg”, “rnw”, “del”, “ddd”]
This is a display only field located at the top right of the screen. The status field on the semester course update screen functions identically to the status field found on the curriculum update screen, except the meaning applies to the specific semester record.
- OK Indicates the course is fully approved “as is.” The ‘ok’ status is required for all courses that should represent current courses in a department’s Semester. The ‘ok’ status is also required for students and instructors to see courses on the web, to be open for registration and/or for courses to print in the course book.
- NEW Indicates that this is a brand new course that has just been added to Semester. New courses require Dean’s office review and approval (once the Dean reviews the courses and clicks on the “approve” option). Once approved, the status changes from ‘new’ to ‘ok’.
- CHG There are two reasons why a course might have a status of “CHG.”
The first, indicates that a change was made to a previously approved course (a course that had a status of OK). Only changes to fields labeled with red text will switch a status from “OK” to “CHG.” Examples of red fields on the Semester page include the Valid Grade Options, Lab/Materials Fees.
The second, indicates that a previously existing course rolled forward from one semester to the next. For example, when Spring 2009 Semester courses rolled forward to Spring 2010, all of those Spring 2009 courses that had a status of “OK” rolled forward into Spring 2010 with a status of “CHG.” This allows the dean’s offices to review all courses and make final approvals.
- DEL Indicates a course that has been deleted by a department because it is no longer going to be part of a department’s regular course offerings. A course maintains its ‘del’ status until that deletion is approved by the Dean’s office. Once approved, the status changes from ‘del’ to ‘ddd’.
- DDD Indicates that a course marked for deletion (‘del’) by a department has had that deletion approved by the Dean’s office. Records marked “ddd” will not be carried over to future semesters, but historical records of critical course info will be permanently retained “behind-the-scenes” (for transcripts, etc) in what is called the master “title file” so the info is available when needed.
- RNW Indicates that a course has been renewed (reinstated) from deletion (either ‘del’ or ‘ddd’). This pro-posed “renewal” is awaiting Dean’s office approval. Once approved, the status changes from ‘rnw’ to ‘ok’.
Note: ‘del’ and ‘ddd’ courses still appear at the bottom of the departmental listing when you view courses in the Semester Update screen. These courses may be opened and reactivated via the actions toolbar “reactivate” button (i.e. the curved-loop arrow at left of screen).
Some (but not all) changes you make to the fields of approved (courses with a status of ‘ok’) are viewed as being more significant than others (in terms of impacting enrolled students and web views). Significant fields have been predetermined by your Dean’s office. In order to assist you in identifying significant fields, WUCRSL has marked these fields with red text. If you make a course change to a significant (red text) field, the status for that course will go from ‘ok’ to ‘chg’, indicating a change has been made to the record. A course marked with a ‘chg’ status must await the Dean’s approval in order to have the status set back to ‘ok’. Be sure to verify the status of your courses after making any changes. Significant fields in the Semester Course Update screen (marked with red text) are:
- Costs: Base Tuition
- Lab Materials
- Valid Grade Options (Use default, Credit, Pass/Fail, Audit, Sat/Unsat, Special Audit, ME Q)
SIS SHORT TITLE
The data in this field is pulled from the Curriculum Course Update SIS Short Title, therefore, this is a display only field on the SEMESTER course update screen/page. The SIS title is made visible here so you can always make sure the semester specific full title and the SIS short title are relatively compatible and consistent with each other. SIS short titles are input from the CURRICULUM update screens.
SEMESTER COURSE FULL TITLE
This particular course title represents the full length title that can display in WebSTAC and at Course Listings book for a specific semester. This title should be in upper and lowercase (for Course Listings publication standards). In most cases the Semester and Curriculum titles are exactly the same. However, Semester and Curriculum titles can be different. For example, there are topics courses where the topic in a particular discipline may change from offering to offering (semester to semester). With topics courses, the Curriculum level title should be purposely broad. For example, at the Curriculum level, a topics course may be titled, “Topics in English Literature:.” When it’s time for this course to be offered in a particular semester, it should have a more specific Semester course title related to the semester’s topic. An example of a Semester title is, “Topics in English Literature: Shakespeare’s Tragedies.” When it is time for “Topics in English Literature:” to be offered in another semester with another topic, the Semester level title is again changed to reflect the new topic (e.g. “Topics in English Literature: Shakespeare’s Comedies”). The Curriculum title should always remain the same (“Topics in English Literature:”) and should not change each time the semester topic changes.
Note: WU transcripts print the Semester titles for all courses that have been entered into WUCRSL since it was launched 1995. The SIS Short Title will print on transcripts for courses taken prior to the birth of WUCRSL.
DESCRIPTION
When the semester specific page is first created or added into the system, this semester description field initially gets copied from the Curriculum course description. The information in the description may then be changed to allow for a more detailed, semester-specific description. The original description entered on the curriculum page is typically more generalized or generic. The semester specific description is designed to include details that are more unique to the specific instructor or course for the given semester. However, in many cases, the semester specific description can remain the same as that which was already established and entered in the corresponding curriculum record. Remember, the Semester course description prints under the SEMESTER course listings (be it hardcopy or web), while the Curriculum course description prints in the Curriculum/Bulletin info.
COSTS: BASE TUITION, LAB, MATERIALS
These fields apply only to certain schools (i.e. U. College, Art, and Architecture) and should be ignored unless you have a specific need for this info as determined by your Dean. This info gets printed in the course listings book IF values are entered in these fields; however, keep in mind that there is no link between these fields and any billing or financial components.
PRINT GROUP
For certain departments this field is used in generating printed matter for the Course Listings book. This field can generally be ignored, leaving the default value of “1” for all records. Any record assigned a “2” will print after those with a “1”, and the logic continues as those coded with a “3” will print in another grouping following the “2”’s, and so forth. This field is useful for departments wanting the order of their courses to appear differently from the norm in the course listings book. This does not control the way in which courses appear online.
VALID GRADE OPTIONS
These fields indicate the valid grade options available to students who enroll in a class. The grade options are:
- Use Default (credit, pass/fail, and standard audit options)
- Credit
- Pass/Fail (also known around campus as credit/no credit)
- Audit
- Sat/Unsat
- Special Audit (University College only)
- ME Q
The “Use default” is the standard by which all new courses are set. If nothing is entered into any of the grade option fields, then the system automatically assigns the default settings so that credit, pass/fail, and standard audit options will be assumed OK to use. To choose any other combination of grade options, you need to uncheck the “Use default” box and click on any other combination of grade options.
Warning: If a course is to be offered only for letter grade, or only pass-fail, it is critical that this information is indicated properly on this screen BEFORE online registration begins.
LAB/DISC/SUBSEC REQUIRED
This field indicates whether or not a student must register for a lab, discussion group, subsection, etc. along with the primary lecture section for a course. There are several choices:
- LAB EXISTS, BUT NOT REQUIRED – students are not required to register for the lab/disc/subsec
- LAB REQUIRED, NO WAITS – students must register for a lab/disc/subsec. They are not allowed to register for the primary lecture section unless they also register for a “lab” at the same time; waitlisting is not allowed on the lab when this setting is selected
- LAB REQUIRED, CAN WAIT – students are required to register for a lab as above, but waitlisting is allowed for the lab
IF there are NO labs/subsections, then either leave field blank OR select “none”
Note: While the system often refers to the existence of a “LAB”, this is a term used loosely to indicate any type of “subsection” (i.e. Labs, discussion groups, etc). If you do indicate there will be a sub-section of some type, then you must make certain you set things up accordingly under the SECTIONS page for the course, creating and coding the “subsection type” as needed.
AUTO ASSIGN ROOM FOR ANY SECTIONS
AS OF JUNE 2016 THIS FIELD IS OBSOLETE AND NO LONGER HAS ANY RELATIONSHIP TO ROOM NEEDS ENTERED ON THE SECTION WINDOW. IT IS BEST TO LEAVE THIS FIELD WITH THE DEFAULT OF “YES”.
If there are multiple sections/labs (some in need of room assignments and some not), then initially setting this field to “Yes” is recommended, with individual sections/labs having their own “auto assign” fields set to “No” as needed. (See more on the “auto assign” field in the Section Information window discussion in the next section of this manual). If none of the sections will need to be assigned a “pooled” room by the com-puter scheduler, then enter “No” in field.
Note: There exists an “auto assign room?” field for EACH section and/or subsection and/or lab, and EACH one needs to be coded individually. (See documentation on “Sections File” in this manual.)
URL
This field on the SEMESTER page is intended to house the full URL (i.e. full web address with the “http://” included, etc) for the course’s general web page (IF one exists). If entered, any user accessing this course from the university web based course listings can click on the course title in order to be immediately taken to the course’s web site. There is another URL field available on the SECTIONS page as well. The SECTIONS page URL allows for individual instructor web sites (for specific sections) to also be accessible, but only for registered students when accessing their schedules from WebSTAC. URL info does NOT currently print out via any WUCRSL reporting options.
RELATED COURSE(S)
Near the mid-lower portion of the Semester screen in WUCRSL is an area where any “related” courses for a course are displayed. The type of “relationship” which is displayed here are those courses which are said to be “cross-listed” with the currently selected course. If a course is NOT cross-listed, then there should be NO courses displaying in this area on the screen. (See documentation on cross-listings for details.) If the course being displayed on the current semester screen is a “home” course that happens to be cross-listed, then all related “identical” courses will be listed in this area of the screen. Likewise, if the course being displayed on the semester screen is an “ident” course, then its corresponding “home” course will be listed as the “related” course. For the relationship to be defined between a “home” and an “ident”, the home department must establish a computer “link” between the two courses via the “applications functions, cross-listings” option in WUCRSL. Once the “link” is established, then the related courses will display in this area on both the curriculum and semester screen as described here. Users should watch this portion of the screen to make sure their courses are “linked” as intended. Any problems with links not displaying properly should be communicated between the departments involved with the particular cross-listing. Contact the Office of the University Registrar whenever problems persist, as cross-listings can be confusing.
ATTRIBUTE FIELDS
Attributes can only be added by the Dean’s office.
At the bottom of the SEMESTER screen you can find fields showing attributes representing degree requirements that courses fulfill for each division/school. Check with your dean’s office to see if you need to enter something into these fields. If you do, you should contact the dean’s office to enter the information at the CURRICULUM level as well, unless the information is for this one semester only. In Arts & Sciences, the information for BASIC attributes is intended to be entered by the Dean’s via a separate window/interface under the title file option. The job of the departmental contacts is simply to submit special document forms whenever they need to request that a course receive a specific BASIC attribute. Normally, the attributes shown/entered on the curriculum page will be equal to those on the semester page, as this information should NOT fluctuate from semester to semester. The provision to allow dean’s offices ability to make a change at the semester level is implemented into the system merely to maximize flexibility and allow for exceptions when necessary. When a change takes place necessitating a revision to attribute info, it will be important to make certain that BOTH the semester and curriculum pages reflect the changes as needed in order to carry the information forward to future semesters.
Note: The vertical scroll bar at the right of the semester page/screen is intended to allow you to move down to see all recorded “attributes” across all schools for the selected course.